
#Remote buddy pc code
If you are listing a plugin on this page, note that we will de-list the plugin if source code is not provided.

If you do, those tickets will be closed as invalid. Do not open tickets on our trac about these plugins. Generally our stock plugins will have the same version number as Pidgin or Finch and the web site address for the plugin will be listed as Third-Party Plugins If you have a problem with one of the plugins included with the software, you should report it via a ticket. You can manage available plugins by accessing the "Tools" menu from the Buddy List window and selecting "Plugins." Pidgin and Finch ship with a large collection of officially supported plugins which modify standard behavior in a number of ways.

If not, follow the general procedure below: Check to see if the plugin author has included specific installation instructions. (Search your distribution's repository.) But most plugins are distributed as compiled dynamically loaded libraries that have to be manually installed. Some plugins are distributed in packages for specific operating systems. So you need to double check your ipaddress before attempting to connect.Some plugins are distributed as part of collections. Note: Your IP address may change every time you connect to a different wifi router. If you selected "VNC" be sure to edit the "Port" field and make sure it matches the port # number you looked up in 4a. In the Type section select "RDP" if in #3 it said "Windows Remote Desktop" or "VNC" if it said "Secure Screen Sharing". Then in the "Address" section enter your computer's IP address that you found in #2. On the iPad open up Jump and then tap the + button on the top right.Then click on "Access Control" and uncheck the "Allow loopback connections only" option.Look up the value of "Main server port" - it should be a number like 5900 or 5907 or something similar.If in the last step, it says "Secure Screen Sharing", then you need to do two additional Steps on the PC: Open up "TightVNC" by clicking the V icon on the bottom right hand corner of your desktop.Finally open up Jump and make a note of the text underneath your computer's name in Jump - it should say "Windows Remote Desktop" or "Secure Screen Sharing".
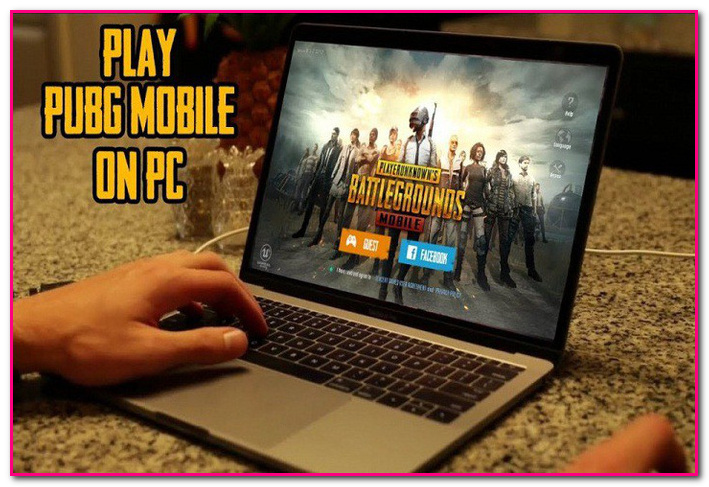
#Remote buddy pc Pc
In summary: what you need to do is make sure your iOS/Android/Mac and PC are connected to the same Wifi network and then enter your PC's IP address into Jump. The follow steps assume that you've already setup Jump Desktop Connect on your PC using your email address and can access it when you have an active Internet connection. Additionally you need some networking knowledge to make it work. Connecting to your computer without an active Internet connection is possible however, you need to make sure your PC and your iPhone/iPad/Android/Mac are on the same Wifi network.


 0 kommentar(er)
0 kommentar(er)
